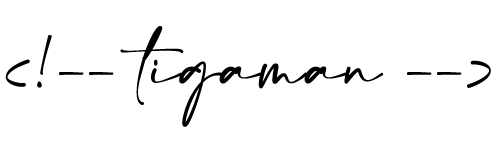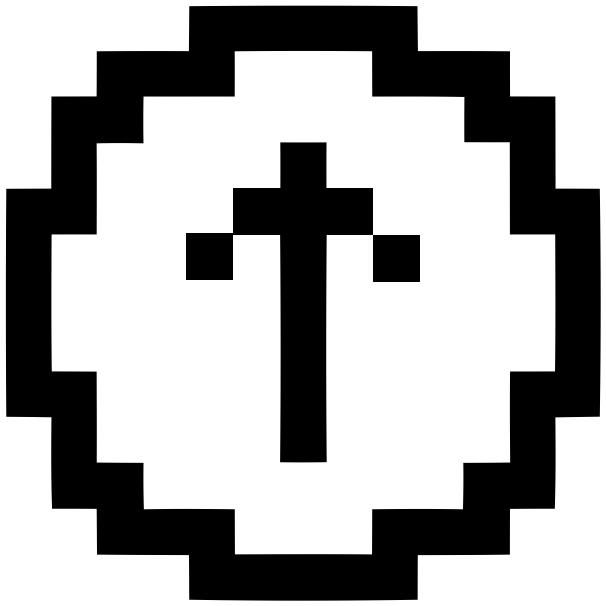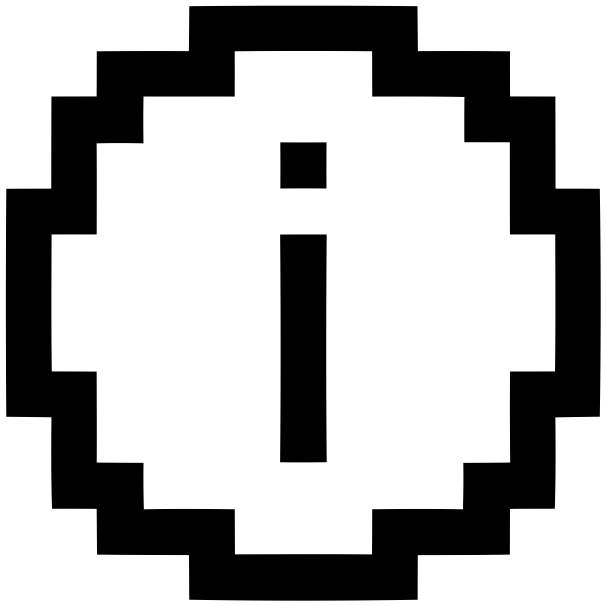07.06.2023
Whether your iPhone or iPad is long overdue a battery replacement, or you just want to get more juice out of a single charge, here's a way to keep your
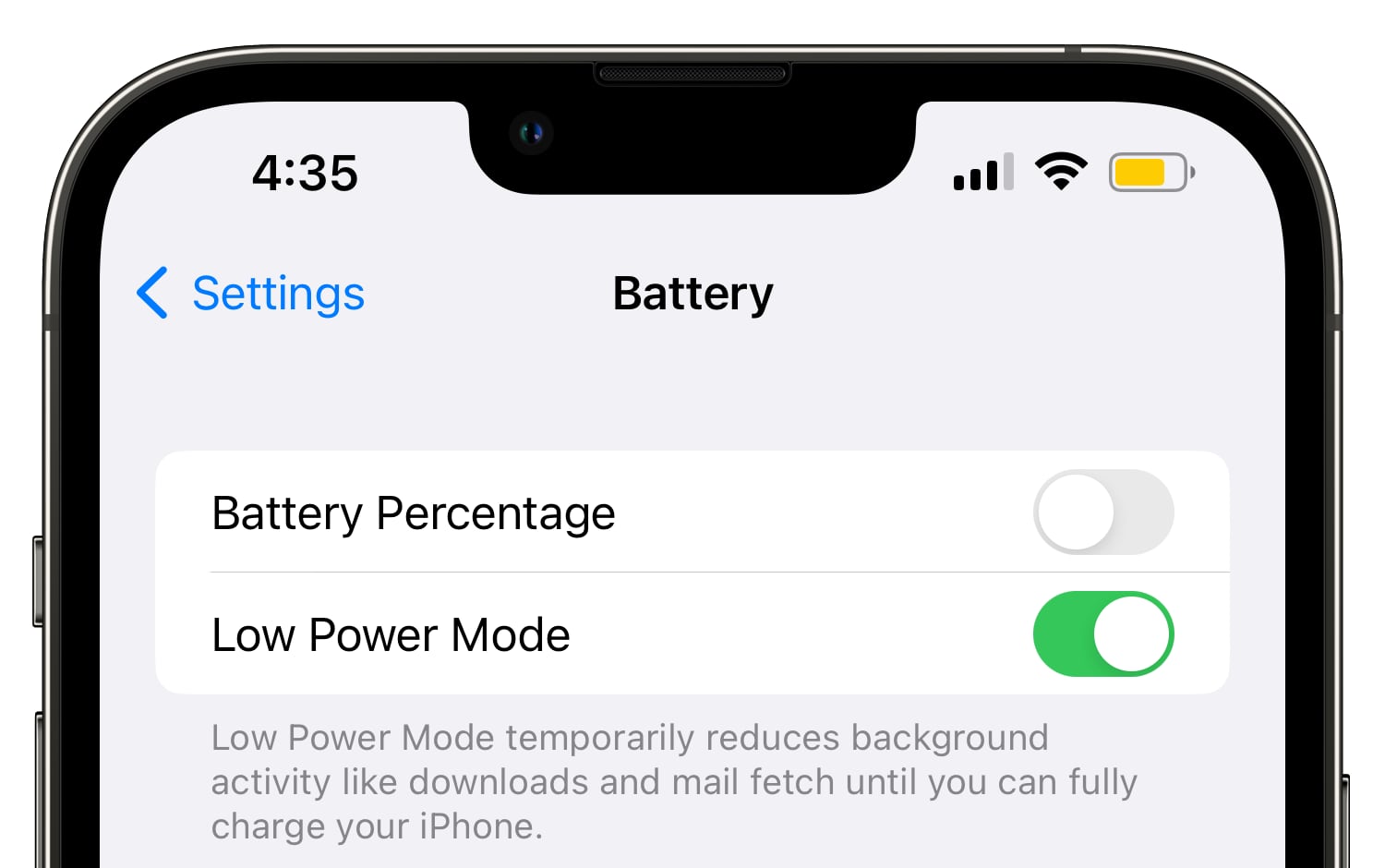
Most iPhone and iPad users will be familiar with the way their device throws up a prompt to turn on Low Power Mode when the battery falls to 20 percent. The special mode conserves what remaining battery life the device has left by limiting some features, but by default the mode automatically turns off when a charging iPhone or iPad reaches 80 percent. If that irks you, don't worry – there is a solution.
Perhaps you're running the latest version of iOS or iPadOS on an older device and you've found that the battery life is inadequate to get you through the day. Or maybe you just want to reduce the amount of times you have to charge your iPhone or iPad. Either way, you can keep Low Power Mode enabled regardless of the battery level with the help of an automation.
iPhone/iPad Features Disabled by Low Power Mode
Before you follow the steps in this article to create the automation, it's worth highlighting which of the features it disables to reduce your device's power consumption. According to Apple, Low Power Mode turns off the following:
- 5G (except for video streaming) on iPhone 12 models
- Auto-Lock (defaults to 30 seconds)
- Display brightness
- Display refresh rate (limited up to 60 Hz) on iPhone and iPad models with ProMotion display
- Some visual effects
- iCloud Photos (temporarily paused)
- Automatic downloads
- Email fetch
- Background app refresh
Creating an Always-On Low Power Mode Automation
- Launch the Shortcuts app on your iPhone, then tap the Automation tab at the bottom.
- Tap the + button in the top right, then select Create Personal Automation.
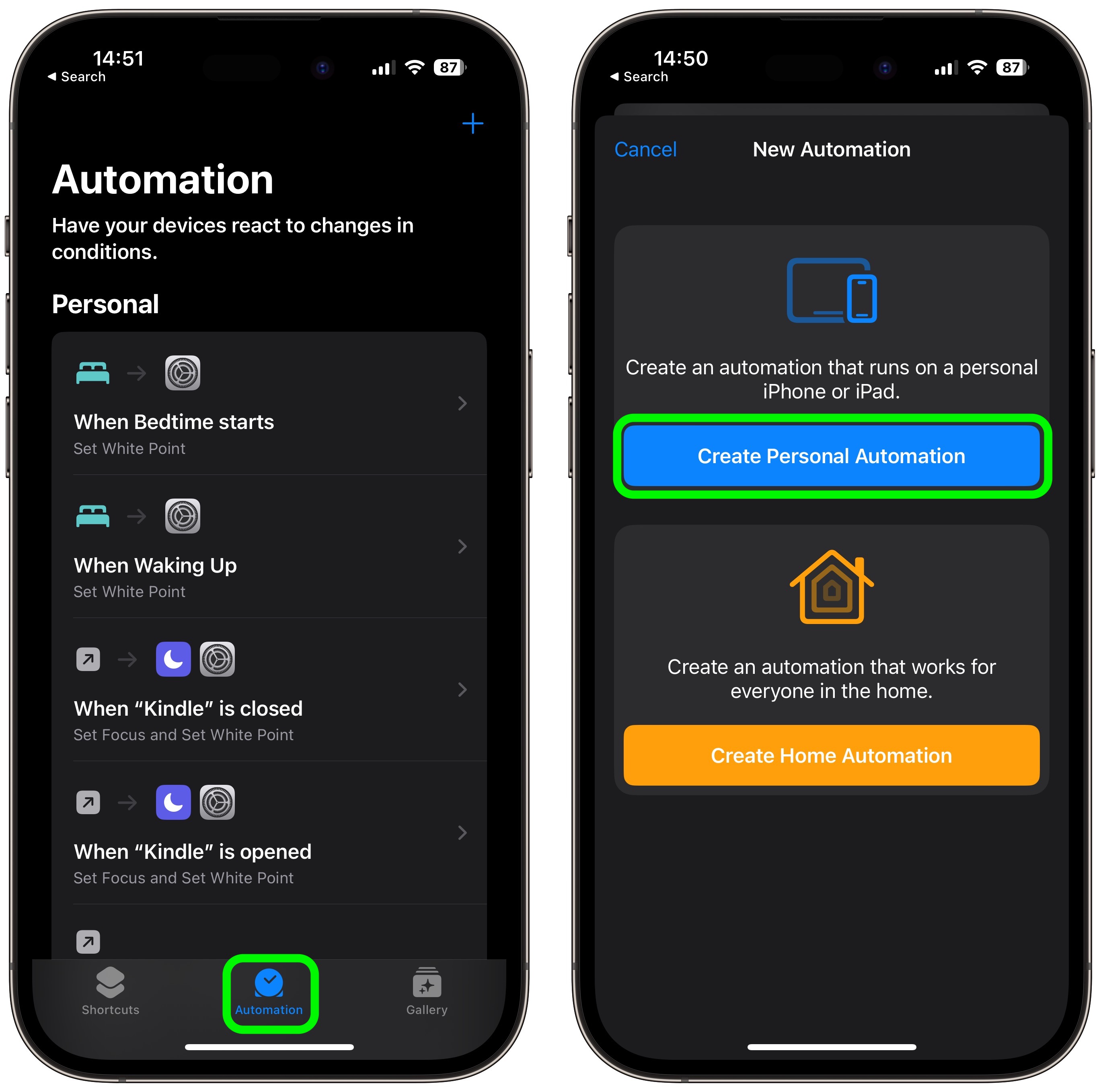
- Scroll down and choose Low Power Mode.
- Deselect the Is Turned On option and select the Is Turned Off option instead, then tap Next.
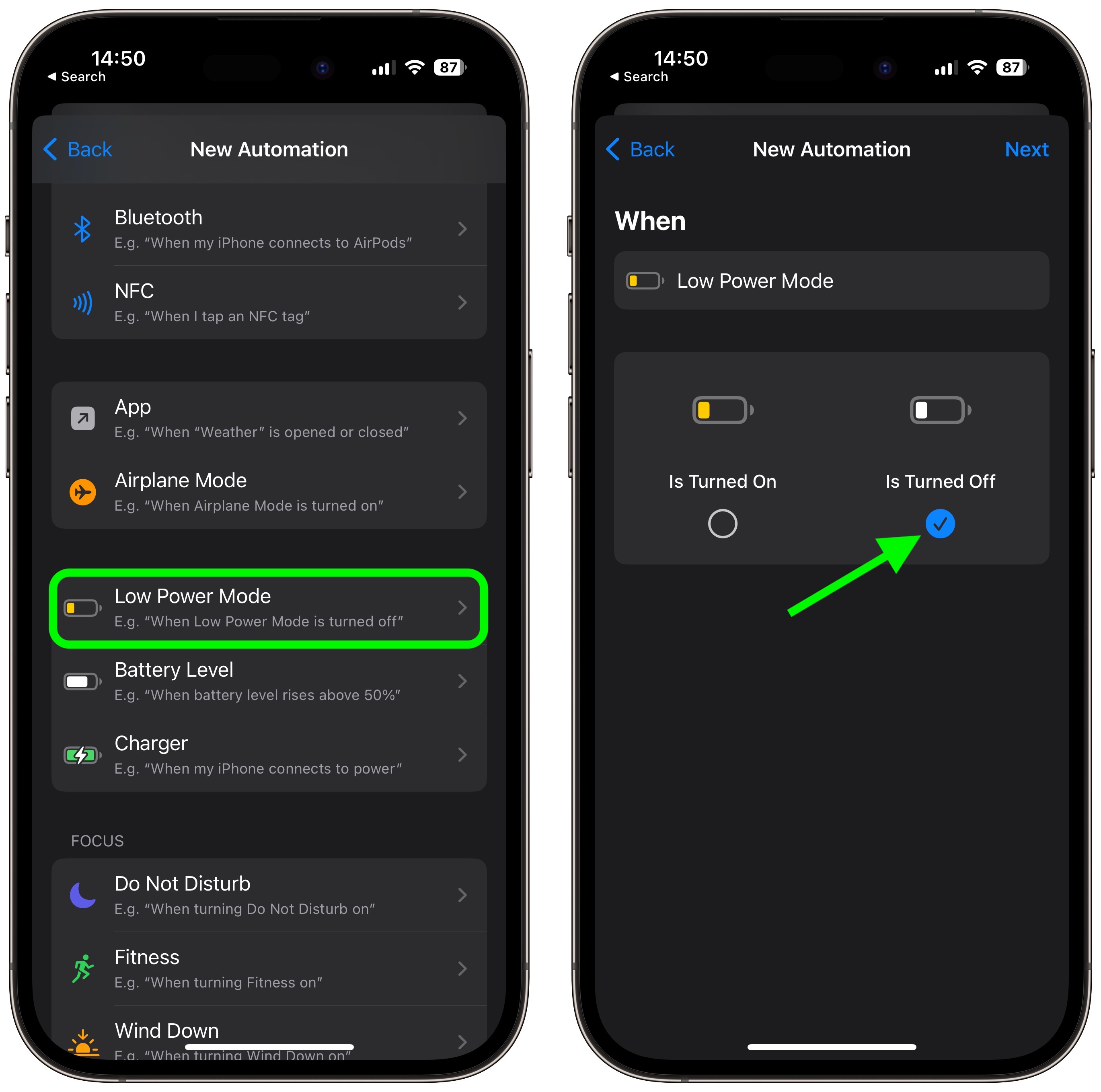
- Tap Add Action.
- Tap inside the search field and search for the Set Low Power Mode script, then select it below.
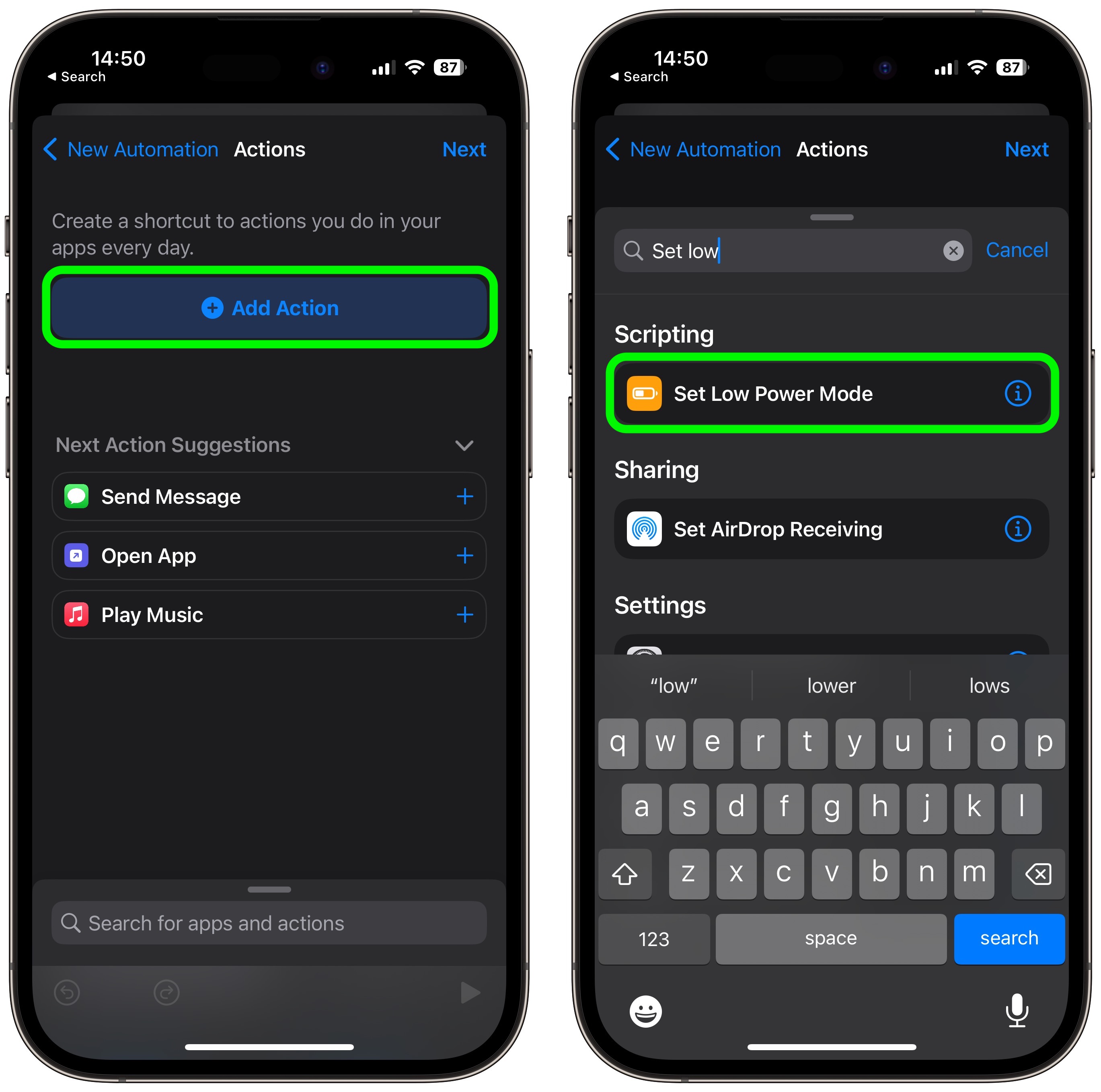
- Make sure the Turn and On options in blue are selected, then tap Next.
- Toggle off the switch next to Ask Before Running, then tap Don't Ask in the prompt to confirm.
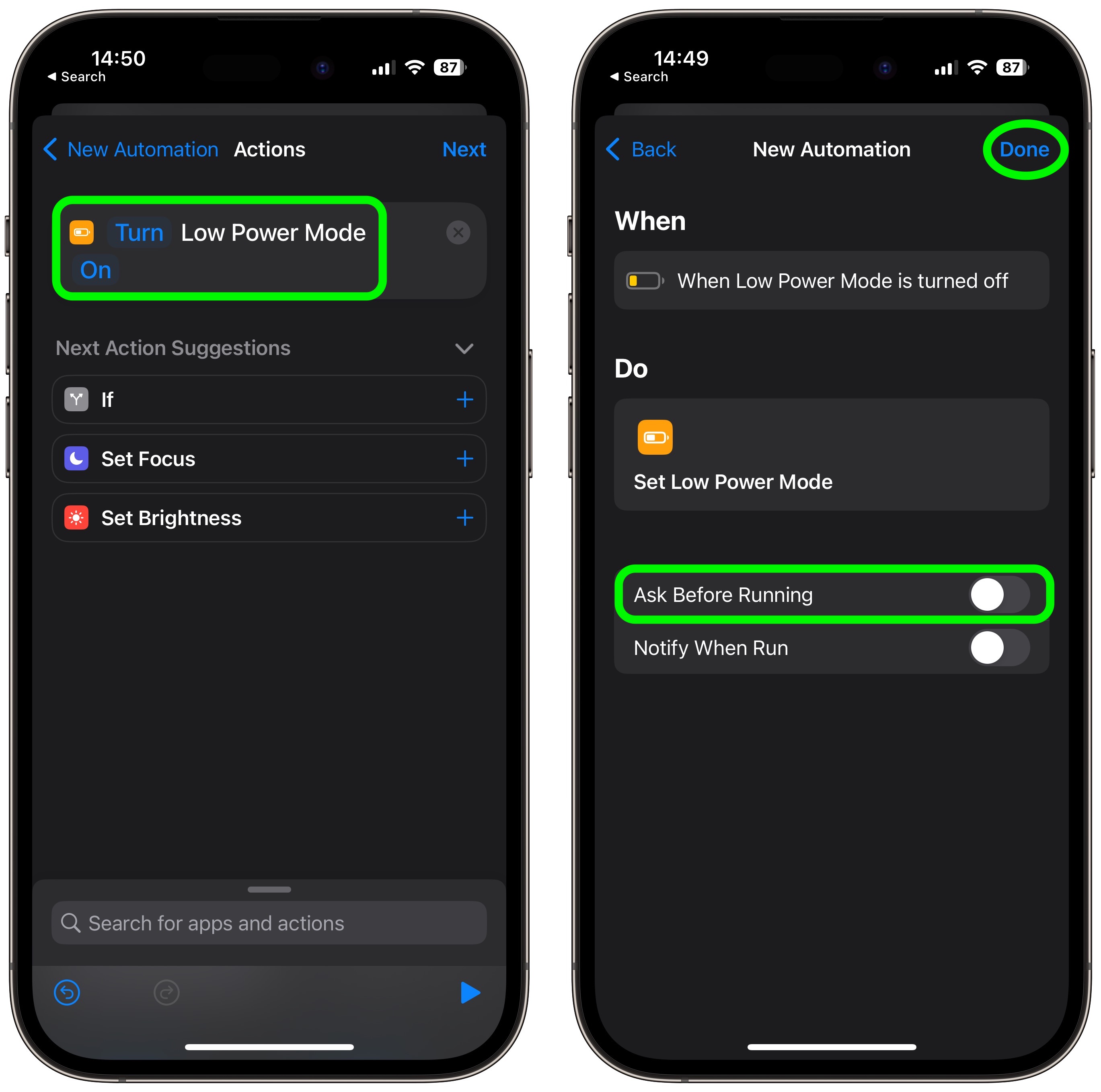
- Tap Done to finish.
This article, "How to Prevent Your iPhone's Low Power Mode From Turning Off" first appeared on MacRumors.com
Discuss this article in our forums
You may also be interested in this
Younger Apple customers m…
06.07.2023
Apple has established a reputation for introducing innovative products, albeit at a premium price point, and the potentially higher cost of the Apple Vision Pro may not necessarily impede its
Final day: Microsoft Offi…
04.19.2023
The standalone Microsoft Office for Mac Home & Business 2021 license is back on sale for $39.99, delivering an 84% discount off retail for a limited time only.Save 84% on
Anthropic Announces Claud…
05.02.2024
AI safety and research company Anthropic has announced the launch of its Claude iOS app, offering users easier access to the conversational agent from their iPhone. Similar to OpenAI's ChatGPT,
Samsung abandons plans to…
05.19.2023
Samsung has decided to stop its internal assessment that explored the possibility of switching the default search engine on its smartphones to Microsoft's Bing.Samsung continues with GoogleOpenAI's technology has been
Win the job hunt with lif…
07.07.2023
Get a lifetime subscription to Resoume, an AI assistant that writes resumes, for only $39.99 (regularly $180) with no coupon required. (via Cult of Mac - Tech and culture through
iOS beta surfaces unrelea…
05.10.2023
Tuesday's iOS 16.5 beta revealed upgraded Beats Studio Pro noise-cancelling headphones in the works with personalized spatial audio. (via Cult of Mac - Tech and culture through an Apple lens)
Prime Day Deal: Get $50 o…
07.11.2023
Planning to get a new pair of AirPods? This is the perfect time to get a pair as… The post Prime Day Deal: Get $50 off on AirPods Pro (2nd
How to use StandBy with i…
06.07.2023
StandBy may be Apple's first attempt at a true smart display. With tons of features packed in, we walk you through this new way to turn your iPhone into a